記事内に広告を含む場合があります。
当サイトでは、運営費のためにアフィリエイト広告を一部利用しております。
消費者庁が問題視している不当な表記は行わないように努めておりますが、万が一問題がありましたらお問い合わせよりご連絡ください。

当サイトでは、運営費のためにアフィリエイト広告を一部利用しております。
消費者庁が問題視している不当な表記は行わないように努めておりますが、万が一問題がありましたらお問い合わせよりご連絡ください。
クリスタには、便利なツールがたくさん。
それらを使いこなせれば、かなりの時短に繋がります。
ただ、覚えることが多くて逆に時間がかかる…!なんてこともありますよね。
なので、今回は「簡単かつ効果があったもの」を厳選。

ショートカットやツールって覚えるの大変だもんね…
難しい話は省きながら、私が行っている簡単なテクニックやツールをご紹介します。
漫画の描き方というよりは、作業環境のお話に近いです。
素材を探す手間や細かいことを覚える必要はないので、はじめて漫画を描く方や素材探しで迷走してしまう方の参考になれば幸いです。
漫画原稿についての記事なので、CLIP STUDIO PAINT EXであることを前提にお話しています。


長めの漫画を描くときには、絶対に覚えておきたい機能!
これを使うのと使わないのでは全然違います。


ストーリーエディターとは、ページごとの台詞を一括で管理できる機能です。
[ページ管理]→[テキスト編集]→[ストーリーエディター]で開くことができます。
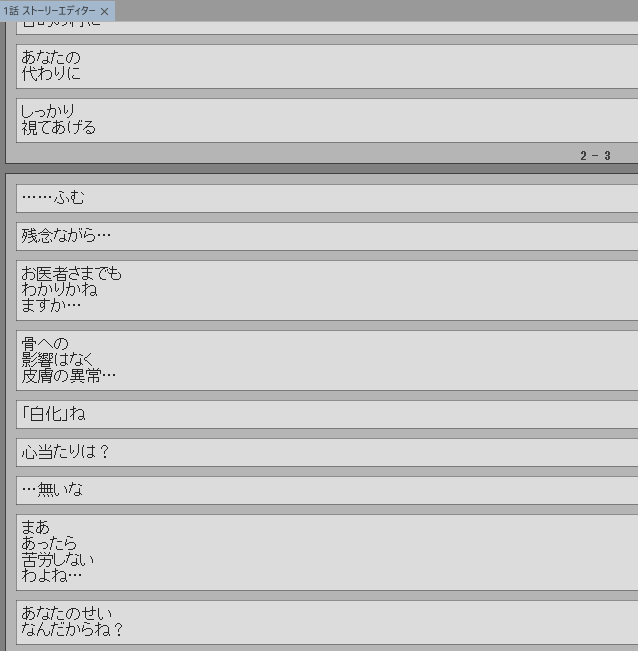
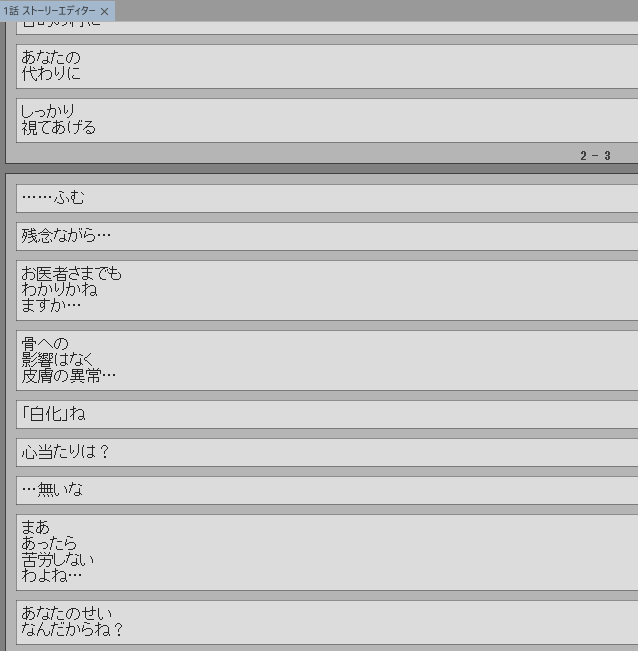
ここに台詞を入力すると、自動でそのページにテキストを貼り付けてくれます。



プロットなどで台詞だけまとめたものがあれば、そこからコピペでOK!
プロットから直接流し込むときには、ストーリーエディタ用ネームチェンジャーというサイトがおすすめ。
ストーリーエディター用に台詞を整えてくれるので、コピペの回数もぐっと減ります。
使い方は簡単で、サイトを開けばすぐにわかります。
ブラウザ上で出来るので、クリスタを起動するより軽いのもいいですよね。
会話文抽出機というサイトを使えば、台詞だけ抜き出してもらえますよ!



原稿を開かなくても全ての流れが見えるので、シナリオの雰囲気や誤字の確認などもしやすくて大変便利です~!
お次は、「トーンを貼る」というのが大変な作業に感じる人向け。



特に、アナログ原稿を触ったことがない人や、元々イラスト描きだった人は強く感じるかも……私もそうでした!
ですが、クリスタは「レイヤーをワンクリックでトーン化する」という機能があります。
使い方は簡単!
影などのトーンをグレーで塗り、[レイヤープロパティ]から[トーン]をポチッとするだけ!
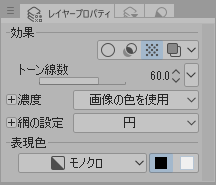
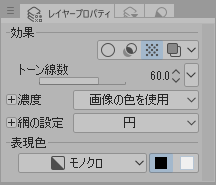
この機能を知ってる方は多いかもしれませんが…
などなど、想像以上のメリットがたくさん!
[塗りつぶし]や[投げなわ塗り]ツールと合わせると、パパッとトーンが貼れちゃうのですごく早い。
また、今までグレスケ入稿してたけど、トーンで漫画っぽく仕上げてみたい方にも是非試してみてほしい機能です。
グレーで塗る場合は、濃度がバラバラになってしまわないように「カラーパレット」の使用をオススメします。
自分で作成してもいいですし、後半で有志の方が作ってくれた便利なパレットの紹介もしています。
こちらは、文字通り常に見開きの状態で作業していく方法。
何が効率いいの?と思うかもしれませんが、常に2ページ表示されるので筆が進みやすいです!
また、左右のコマ割りのバランスなども把握しやすいのも利点。
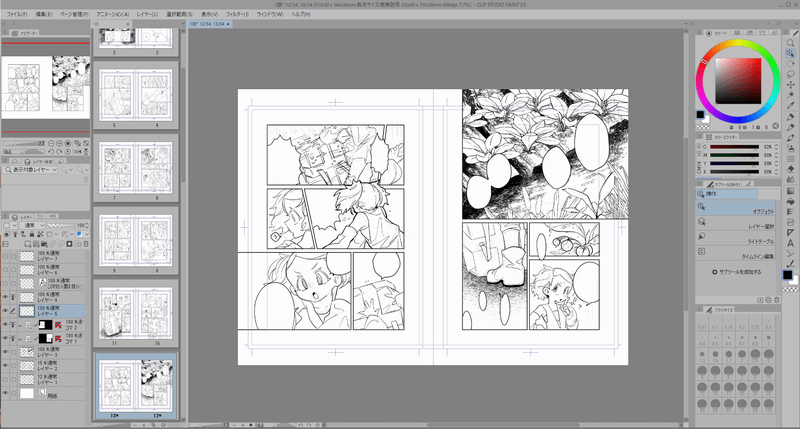
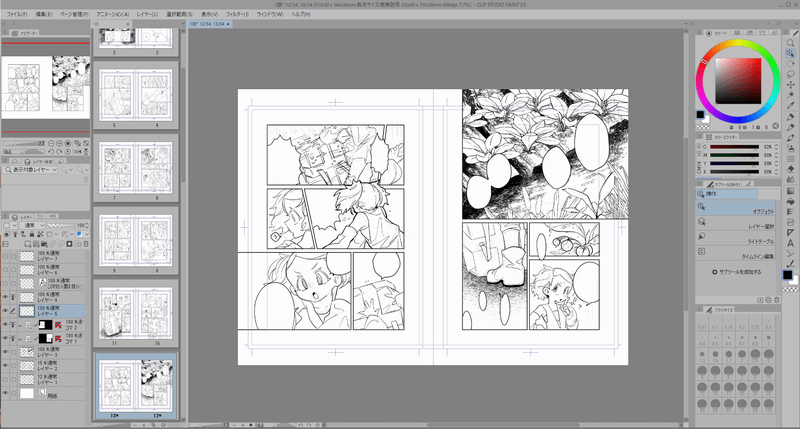



「1枚」描けば「2ページ」描いたことになるので、自分でもびっくりするくらい進みます…!
この方法は、原稿をはじめるときor作業の途中から…どちらからでも可能です。
最初から見開き設定にしたい場合は、ページ数の入力の下の[対するページを見開きにする]にチェックを入れましょう。
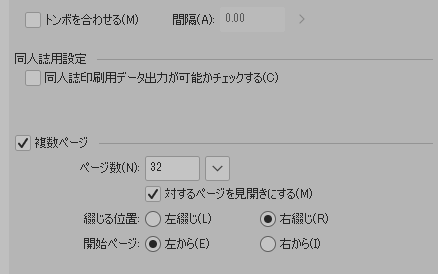
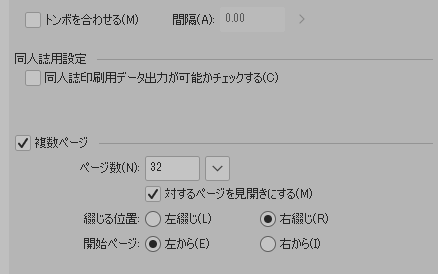
このとき、[トンボを合わせる]にチェックすると実際に本を開いたときのような設定になります。
しかし、間隔を誤るとノドが無くなってしまい、入稿時に問題が起きる場合があるので気をつけてください。



私はチェックを外して作業してます。
2ページに渡る見開きページを綺麗に作りたい場合は、逆にトンボを合わせます。
途中から変更したい場合は、[ページ管理]から[見開きに変更]で各ページごとに設定できます。
トンボに関しては上記の話と同じなので、お好みに合わせて設定してくださいね。
この方法は非常に便利で簡単なのですが、小さいディスプレイだと難しいです…。
私がワコムの液タブ22インチをおすすめしていた理由は、こういうときに捗るからなのです。
液タブを使っている人は、左手でキーボードか何かを操作しているはず。
もちろんキーボードでも問題はないのですが、専用のデバイスの方が捗ります。
正確には、握ったり置き場に困らないように設計されてるので、集中しやすい…という感じ。



肩こりとか疲労感も全然違うのでありがたい…
私も元々はキーボード派だったのですが、現在はクリスタ専用のTABMATE(タブメイト)です!


既にクリスタを持っている方ならお安く購入できます。
今からクリスタを買う方も、一緒に購入しておいて損はないですね。
Amazonなど他の通販でも結構安く取り扱っていたりします。
このタブメイト、軽くて小さくて握りやすくて最高!
お絵描き専用なので、初期のボタン設定のままでも十分使えたりします。
実は、リニューアル前は無線がプツプツ切れたりと微妙な商品でした。
私のタブメイトは2台目で、初期のものは使い勝手が悪く使用していませんでした。



お手持ちのタブメイトが古い型番の方は、新しいものを購入してみると快適に使えるようになるかもしれませんよ~!
左手デバイスは高価なものが多い中、こちらは非常に安いです。
もちろんイラスト制作でも便利。左手デバイス入門には最適だと思います。
Bluetoothが内蔵されていないパソコンの方でも、動作確認済みのBluetoothアダプタを使えば問題ないのが嬉しいですね。
素材に頼らない時短テクニックの紹介をしてきましたが、最後に私が原稿中に愛用してる素材のご紹介。
これが無いとやってられない!と思うものを厳選してきました。
(素材探しに夢中になるのも楽しいですが、それで描く時間を削ってしまった経験があるので…。)
まだ漫画を完成させたことがない人は、とにかく1本完成させるのがオススメ!
「自分の描くジャンル」を理解して、それに合った素材探しをすると効率が良いです。


グレーで塗ってからトーン化する派なので、こちらのパレットを使用中。
何%か表記されてるので、わかりやすくて助かります。


何にでも使える超万能ブラシ。
地面や影から効果線まで、これ一本で大体なんとかなる。


手描き感のある背景が好きなので、重宝しています。
種類も豊富なので、自分の絵柄と合うものが選べて嬉しい。
以上、私が行っている時短テクニック集でした!
もっと色んな方法を知りたい方には、以下のような本もオススメ。
イラストと漫画では使う機能も違うので、自分のほしい情報が載ってるものを購入しましょう。
\漫画向きの解説が多い本です/



最終的には“慣れ”が一番の時短に繋がると思いますが、クリスタの機能はできるだけ多く知っておきたいですよね~。