記事内に広告を含む場合があります。
当サイトでは、運営費のためにアフィリエイト広告を一部利用しております。
消費者庁が問題視している不当な表記は行わないように努めておりますが、万が一問題がありましたらお問い合わせよりご連絡ください。
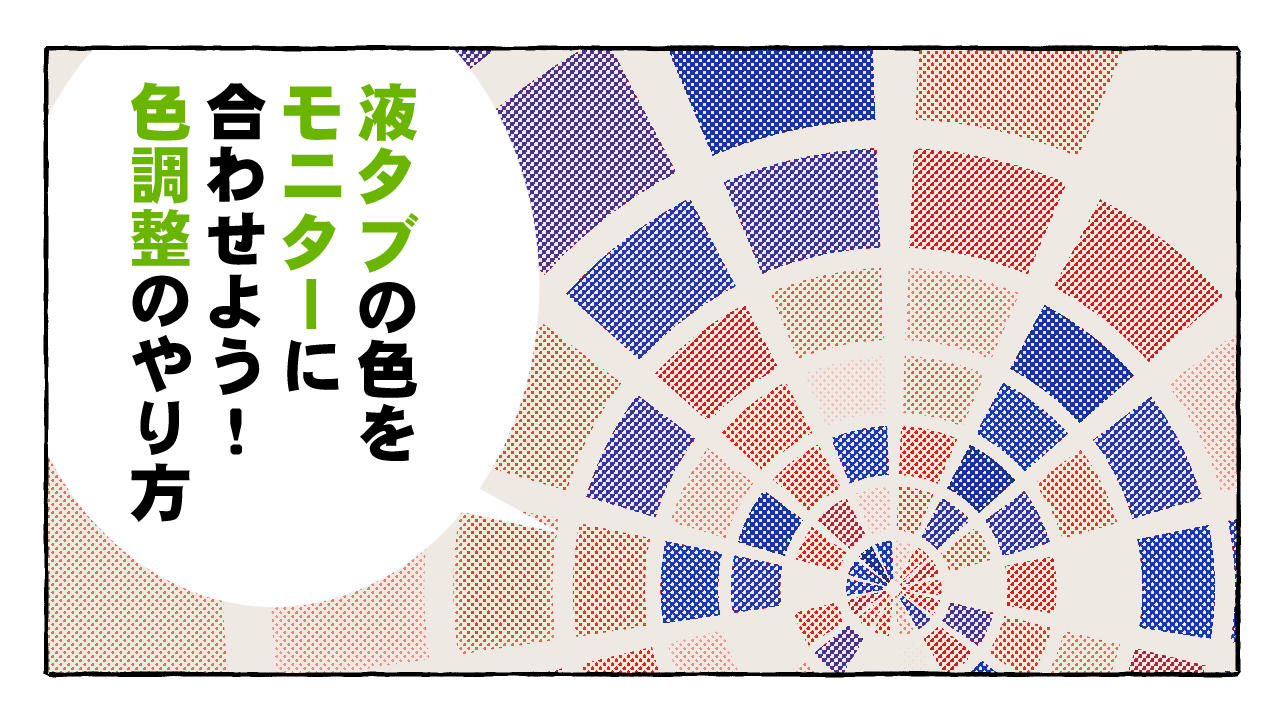
当サイトでは、運営費のためにアフィリエイト広告を一部利用しております。
消費者庁が問題視している不当な表記は行わないように努めておりますが、万が一問題がありましたらお問い合わせよりご連絡ください。
今年ついに液タブデビューした私ですが、モニターとの色の差に悩まされていました。
使用している液タブは「Wacom Cintiq 22」。
モニターで見ると全然色が違う!ってほどではないのですが、微妙に…違う…。
ワコムのドライバから調整することは可能ですが、もっと細かくできないのかな?
と、試行錯誤していました。
すると、Windowsの機能や、グラフィックボードの方からもっと細かい調整ができることに気づいたので、解説させていただきます。
ワコムの液タブ以外でも使えそうな方法もありますので、参考になれば幸いです。
色を調整する前に、基準となるモニターが必要です。
PCで描いている方なら、メインとして使っているモニターに合わせるといいでしょう。
スマホで絵を見る人も増えているので、スマホを基準にしてもOK。
ここで覚えておきたいのは、結局、見る人によって色は変わってしまうということ。
色を調整したところで、誰にでも同じように見えるとは限りません。
絵を見てくれる人のモニターやディスプレイは千差万別。

自分が綺麗に塗ったところで、古く変色したモニターで見られたら色は変わってしまう…ということですね。
それでも、
できるだけ正しい色のモニターを基準とすることは忘れずに!
描いた絵が別物になってしまうことは防げます。
色の再現度が高いイラストレーター向けのモニターの紹介記事も、参考にどうぞ。
ワコム製品を使っていれば、これが一番簡単だと思います。
Wacom Center(ワコムセンター)は、ワコム製品のペンや液晶の設定ができるドライバ。
2022年に、「ワコムデスクトップセンター」に代わり新しく「ワコムセンター」へとアップデートされたので、まだの方はアプデしておきましょう。



見やすさや操作性も上がってますよ!
Wacom Centerの画面はこんな感じ。


自分が今接続しているワコム製品が表示されます。
液タブの電源を入れていないと検知されないので注意してくださいね。
中央の「ディスプレイ設定」をクリック。
設定ウィンドウが開きますので、下段の「カラー設定」を弄っていきます。
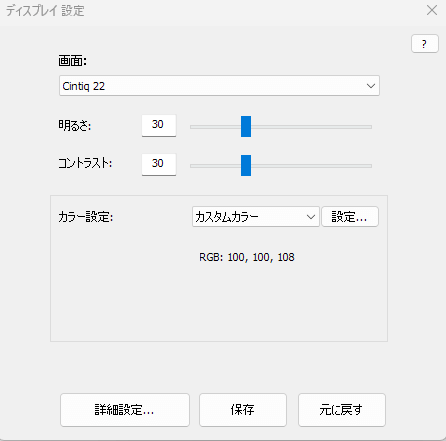
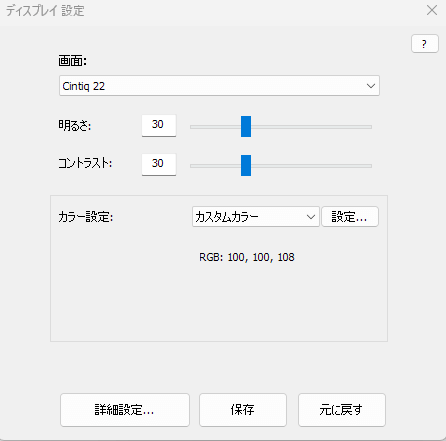



明るさ・コントラストもここで変更できます。
画面が明るすぎて目が疲れる方は、初期設定より落としておくのもオススメです。
「色温度」が6500Kになってない方は、まずは6500Kに設定してみましょう。
一般的なディスプレイやWEB用は6500Kなので、同じにしておけば大分改善するはずです。
簡単に言えば、5000Kは印刷用、6500KはWEB用、9300Kはテレビなどで見せる用です。
数字が大きくなればなるほど、青みがかかった色合いになります。
とは言え、色温度を設定しただけでは、やっぱりメインモニターとの違いがあることが多いです…。
カスタムカラーでは、RGBの値を変更して、画面の色味を調整することができます。
Rの値を大きくしたら赤っぽく、Bの値を落としたら青みが減る…といった感じ。



絵描きさんなら馴染みのある感覚で出来ますね!
メインモニターと液タブに同じ画像を表示させながら作業すると合わせやすいです。
大体はワコムセンターでしっかり調整すれば大丈夫ですが、ワコム製品以外の液タブにも使える方法もご紹介。
まず、Windowsのコントロールパネルを開きます。
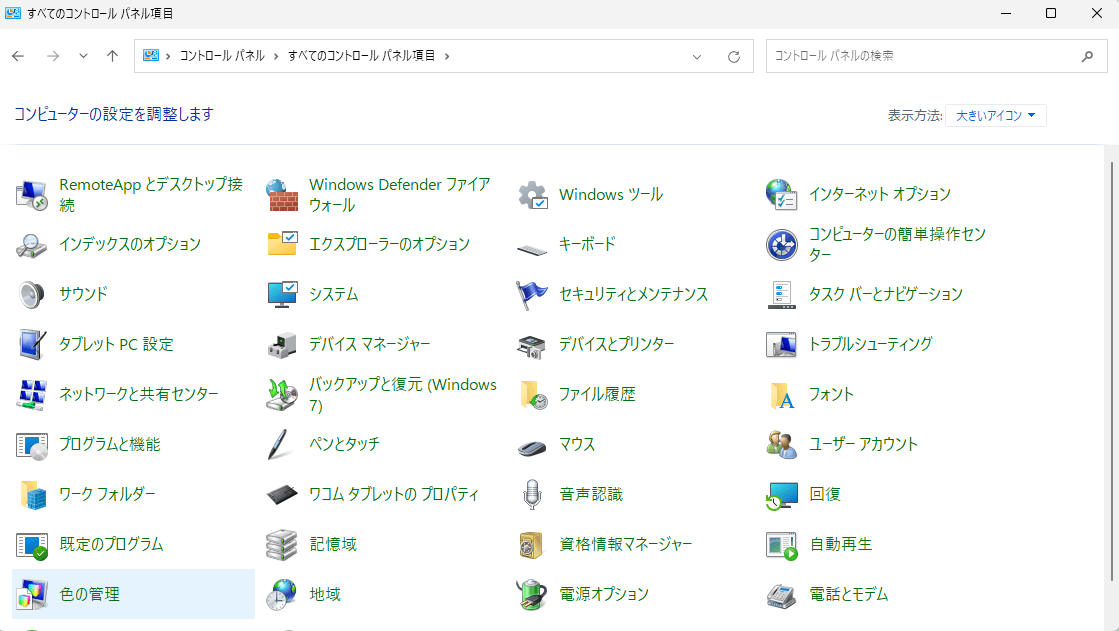
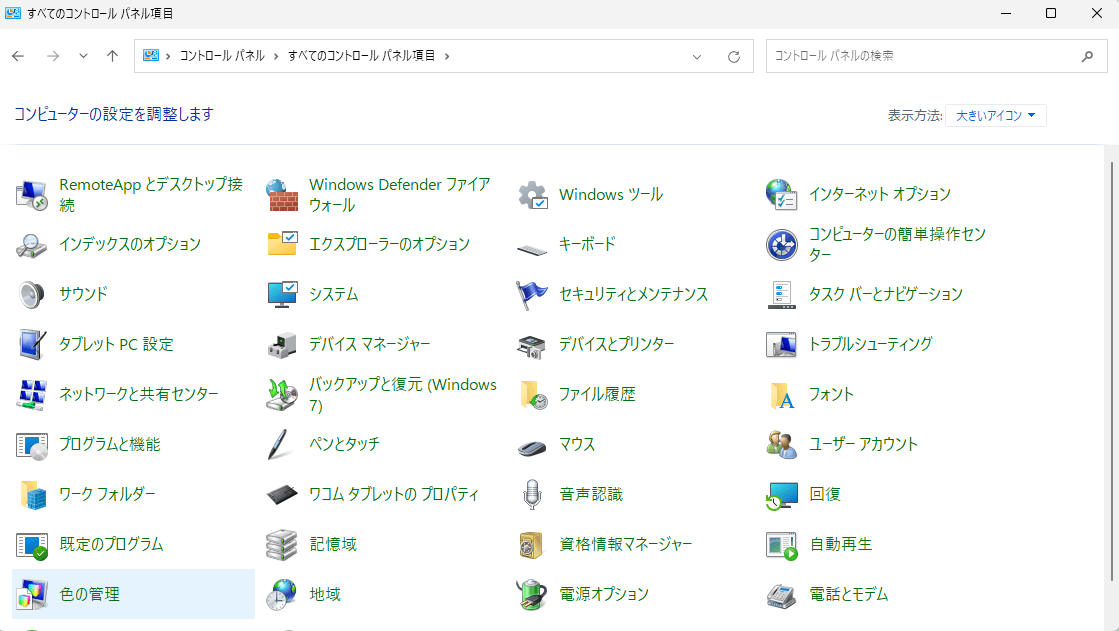
その後、「色の管理」という部分をクリック。
詳細設定から、「ディスプレイの調整」ができます。


win11など、コントロールパネルの場所がわかりづらい場合は、タスクバーの検索から「コントロールパネル」と入力して開くのが簡単です。
また、「色の管理」が見つからない場合は、コントロールパネル右上の「表示方法」から「大きいアイコン」または「小さいアイコン」を選択すれば出てきます。
あとは「ディスプレイの調整」を開いて出てきたウィンドウを調整したいモニターに表示。
画面の指示にそって設定していけば完了です。
私のパソコンは、NVIDIAのグラボを積んでいるので、ここからの調整もできます。
他のメーカーのグラボでも色の調整はできるようなので、自身のパソコンのスペックから検索してみてください。
以下のように、NVIDIAのコントロールパネルを開いて、液タブやモニターごとに色の調整が可能です。
Windowsであれば、スタートメニューのアプリ一覧の「N」の項目か、「NVIDIA」とアプリ検索すれば開けます。
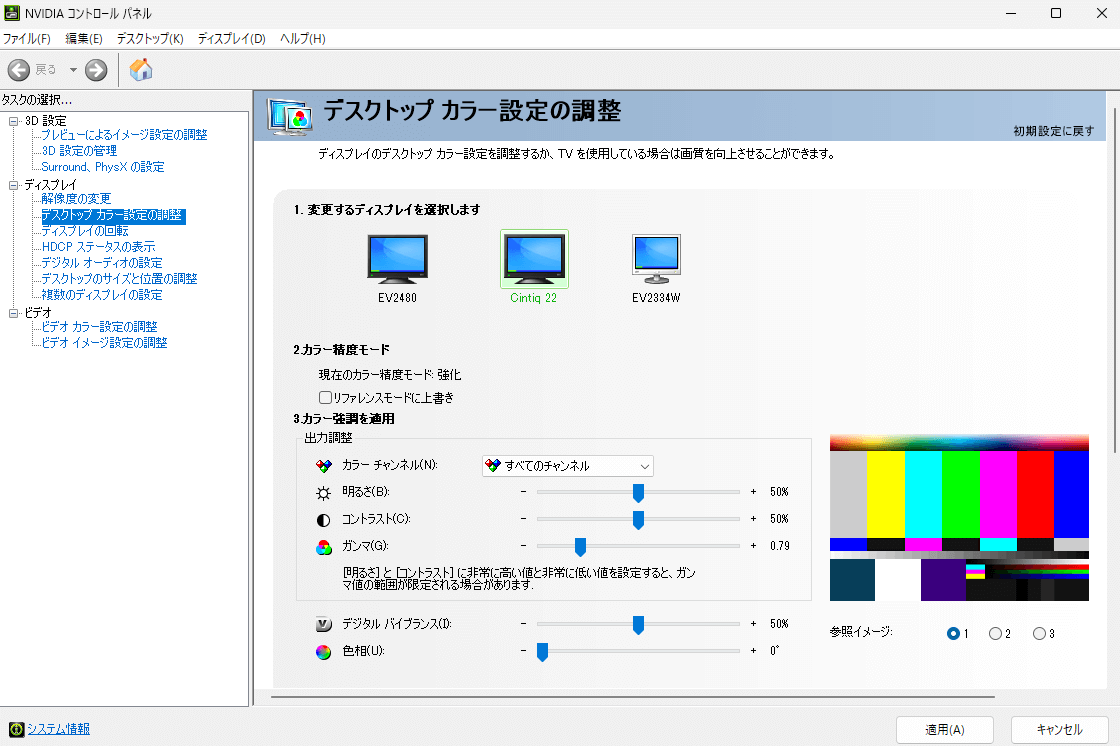
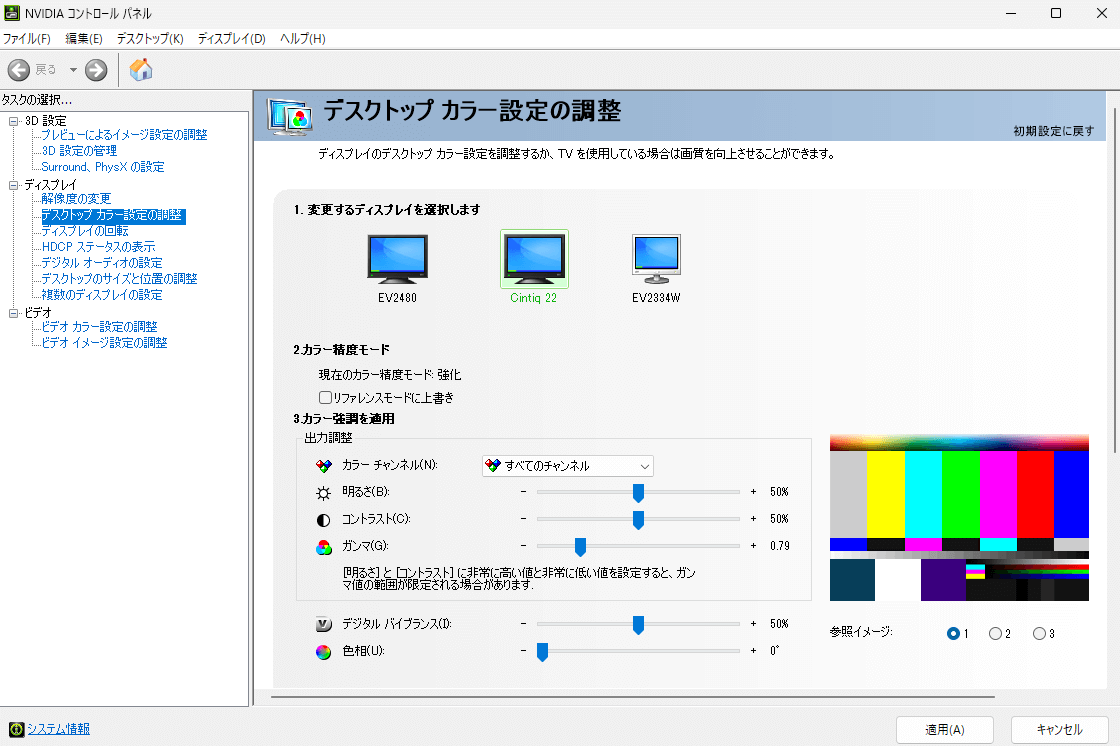
私の場合は、ガンマ値を変更しています。
液タブとモニターで「濃さ」が違うな…と悩んでいましたが、これで解決できました。
ワコムセンターでは出来ない部分を調整できるのはありがたいですね。
明るさやコントラスト、色相は「ワコムセンター」の方からできるので、あまり弄りすぎないようにしています。
「ワコムセンター」
「Windowsの機能」
「グラフィックボード」の3つの調整方法を紹介しました。
ですが、できれば大体の調整はワコムセンターで完結させるのが良いと思います。
明るさやコントラスト、色合いなど大まかな部分は「ワコムセンター」から。
その他、ガンマ値など細かい部分をOSやグラボ側から調整するのがオススメです。
あちこち触りすぎると、どこで何を変更したのかがわからなくなってしまいます。
そうなると、「調整ミスった…」「元に戻したい!」と思ったときに直すのが大変に…。
また、モニターなどを買い換えたときに、同じように設定する方法を忘れてしまったりもします。
最初に書いたように、見る人の環境によって色は変わるので、ある程度の妥協は必要。



色の調整は、ある意味「沼」です…
調整はもちろんですが、冒頭で説明した「メインモニター」が最重要かもしれません。
極端に鮮やかな色で映し出したり、劣化して色が変わったりしているようなモニターを使ってる場合は要注意。
逆に、そこそこ色再現度が高いモニターを使っていれば、液タブもそれに合わせれば特に問題はないかと思われます。
使用中のモニターはこちら
使用している液タブやモニターが気になる方はこちらの記事もどうぞ。